Manual módulo Prestashop y TPV Online
Con este módulo podrás sincronizar los datos económicos y stock,y además te permitirá crear productos en tu Prestashop.
Mantén el stock y precio de tu Tienda Online Prestashop y TPV Online conciliados en todo momento. Gracias al conector que trabaja por referencias, actualiza en los intervalos deseados desde tu ERP GESIO hasta tu Prestashop el stock y precio.
1. INSTALACIÓN DEL MÓDULO PRESTASHOP
Accede al apartado de módulos y dentro del gestor de módulos haz clic en "subir un módulo".
- 1. Descárga el módulo PLUGIN GESIO PRESTASHOP.zip (Última Versión- Requerido)
- 2. Descárga el módulo PLUGIN GESIO PEDIDOS.zip (Última Versión-Requerido)
A continuación sube los módulos en el siguiente orden.
Orden de subida/instalación:
- gesio_conector.vX.X.X.zip
- gesio_pedidos.vX.X.X.zip
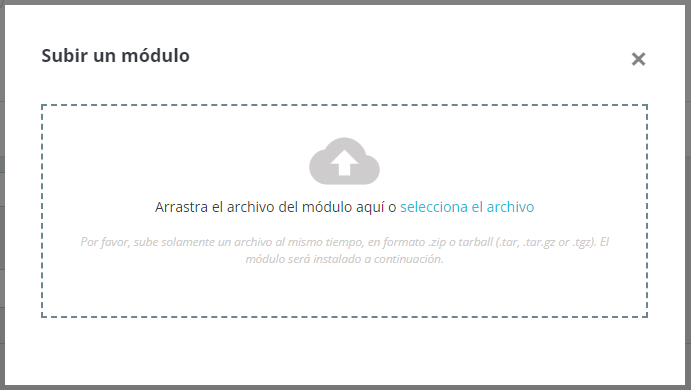
Fig 1.- Apartado de carga de módulos en Prestashop.
Ahora que tienes los módulos instalados puedes usar el buscador para encontrar todo con el nombre "GESIO".
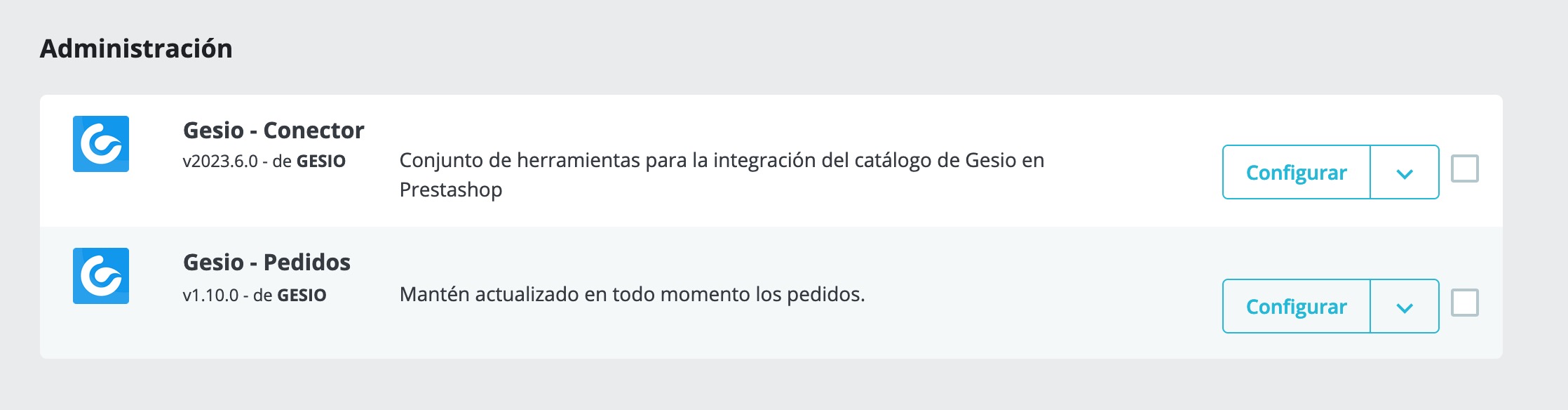
Fig 2.- Apartado de módulos filtrados por la búsqueda "Gesio" en Prestashop.
Para evitar errores, si dispones de módulos de enriquecimiento e imágenes (versiones anteriores a la 2023.6.0) deberás asegurarte de borrarlos totalmente por este orden:
- gesio_imagenes.vX.X.X.zip
- gesio_ enriquecimiento.vX.X.X.zip
- gesio_conector.vX.X.X.zip
Una vez borrados, ya puedes instalar el conector. Si te da error, asegúrate que en el ftp no se haya quedado ninguna carpeta .
2. REQUERIMIENTOS PREVIOS
Una vez tengas los módulos, haz clic en el botón de configuración del módulo de Gesio - Conector.
Debes revisar que cumples todos los requisitos. En caso de tener una casilla en "Off" o "No", debes cambiar la configuración de tu sitio web o servidor.
Versiones mínimas.
- GESIO 14.3
- Prestashop 1.7.8.9
- PHP 7.4
Las versiones de Prestashop 8 y PHP 8, se están probando, no se recomienda su uso con este conector.
No continúes si no tienes todos los valores correctos. Si tienes dudas pregúntanos en el SAT.
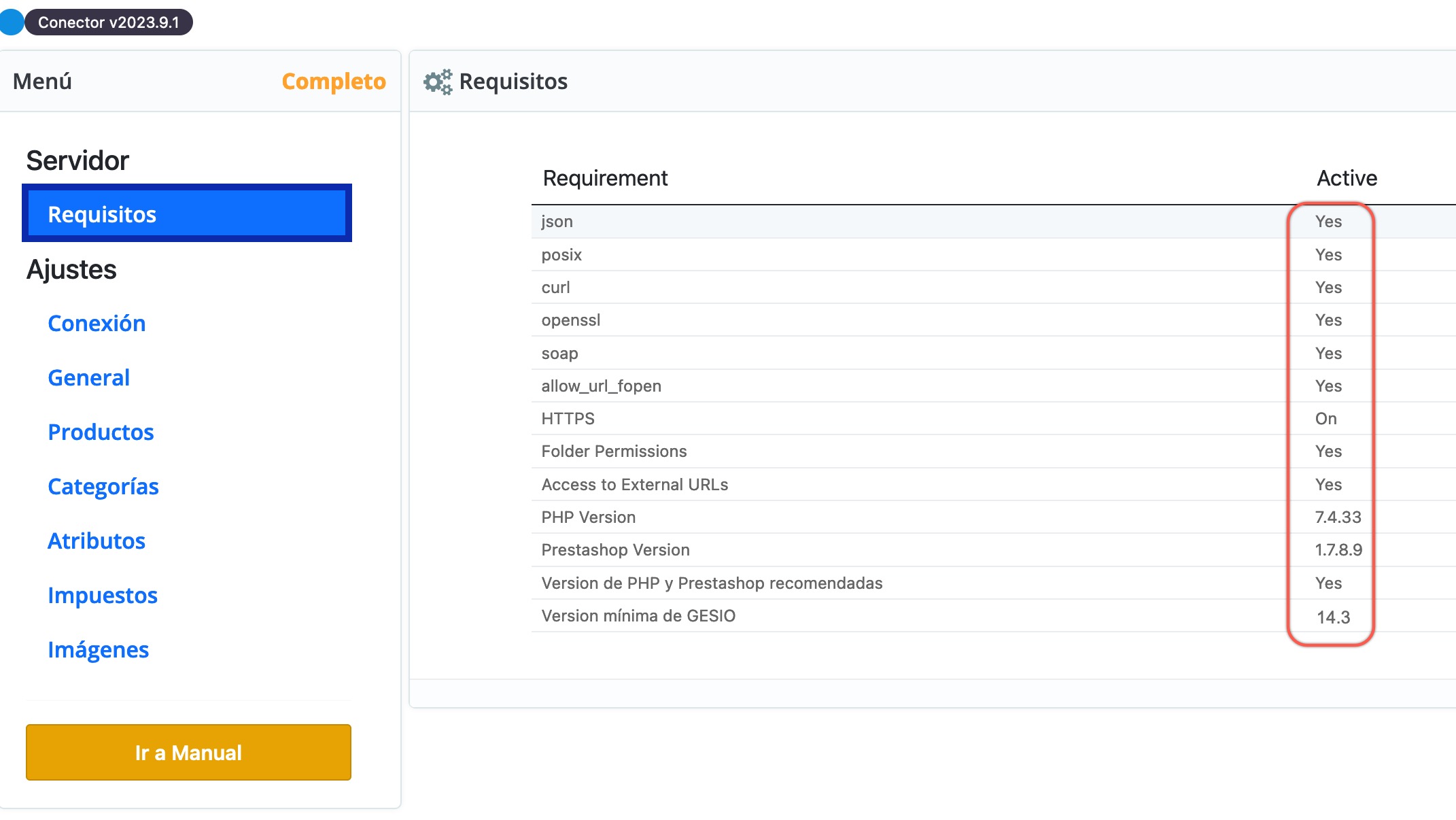
Fig 3.- Pestaña de requisitos en la configuración del módulo de Prestashop.
¡Debes tener la versión de PHP 7.3 como mínimo para poder hacer un correcto uso del módulo!
3. CONFIGURACIÓN
3.1 Añadir credenciales webservice
Nuestros técnicos te proporcionarán credenciales webservice para que puedas tener sincronizado tu GESIO con Prestashop.
Debes introducir estas credenciales en el siguiente apartado "Conexión" y guardar la configuración:
- Nombre del gesio (e.j. migesio.gesio.be).
- Usuario webservice
- Contraseña webservice
Una vez lo hayas rellenado pulsa en "Conectar" y espera a que salga el aviso verde de éxito arriba a la derecha.
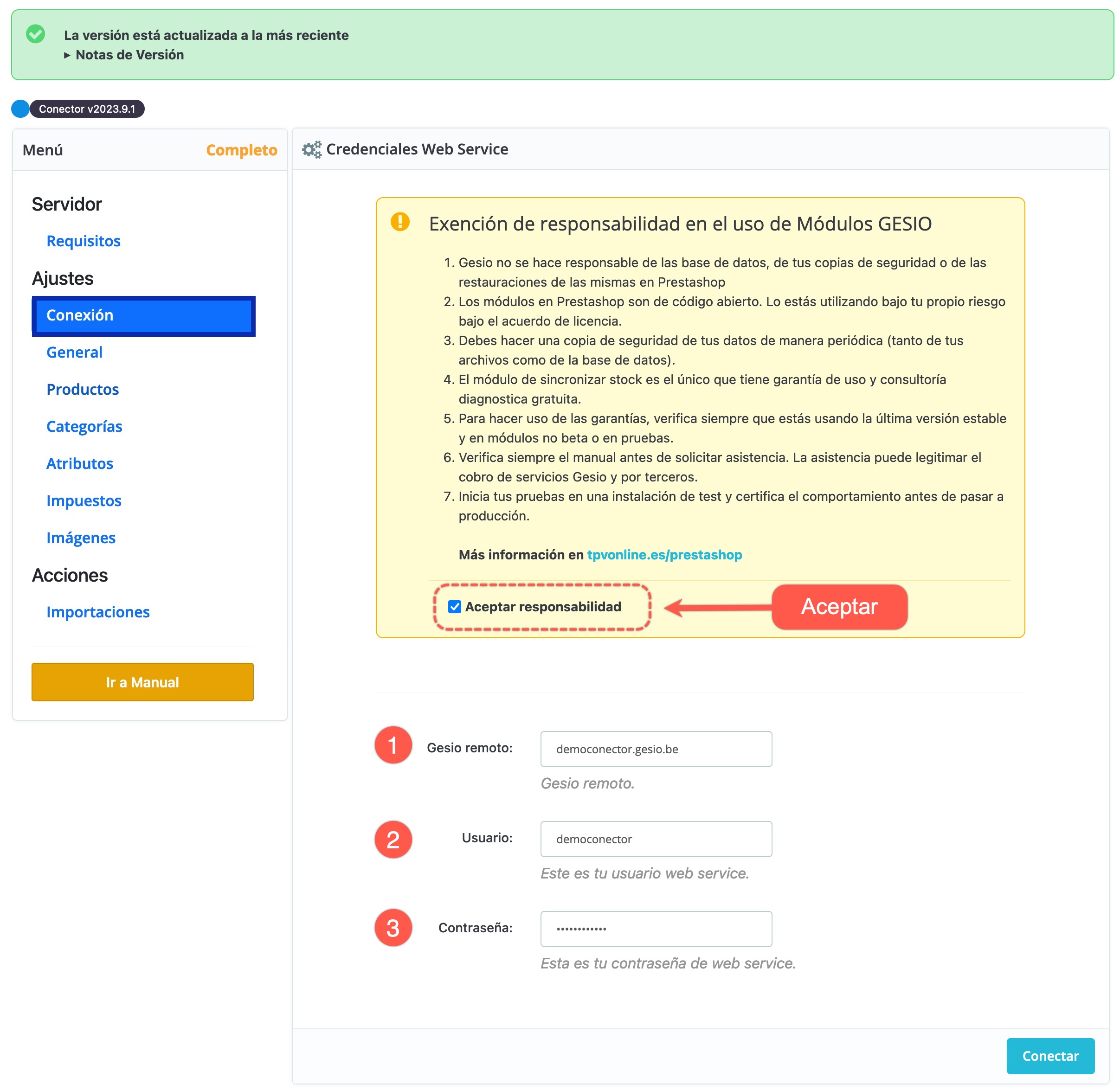
Fig 4.- Pestaña de credenciales webservice dentro de la configuración del módulo.
3.2 Creación y actualización de productos
En la sección "General" de los ajustes, debes configurar el comportamiento de la creación de productos, así como la actualización de los precios de los ya existentes.
Para empezar tienes que leer y aceptar la Exención de responsabilidad, ya que debes saber que, si no utilizas correctamente el módulo, puede tener efectos indeseables en la conformación del catálogo en Prestashop.
Marca las opciones que te interesen del siguiente apartado y guarda la configuración:
- Idioma: Debes seleccionar el idioma principal en GESIO.
- Crear productos desde GESIO. Creará SKUs no existentes y actualizará los residentes.
- Actualizar precios desde GESIO.
- Hook carrito. Añadir a carrito. Consulta y actualiza el stock al añadir el producto al carrito.
- Hook pago. Procesar el pago. Consulta y actualiza el stock al realizar el pago.
- URL Amigable. Para los productos nuevos se añadirá una URL. Si se desea cambiar la URL amigable heredada de GESIO, no se debe marcar esta opción.
- Tarifas GESIO. Se importarán las tarifas creadas en GESIO. En el caso que ya existan tarifas en Prestashop y se deseen importar las de GESIO, se recomienda borrar las existentes. Si se desea marcar esta opción es necesario que esté activa la creación de productos, punto 2.
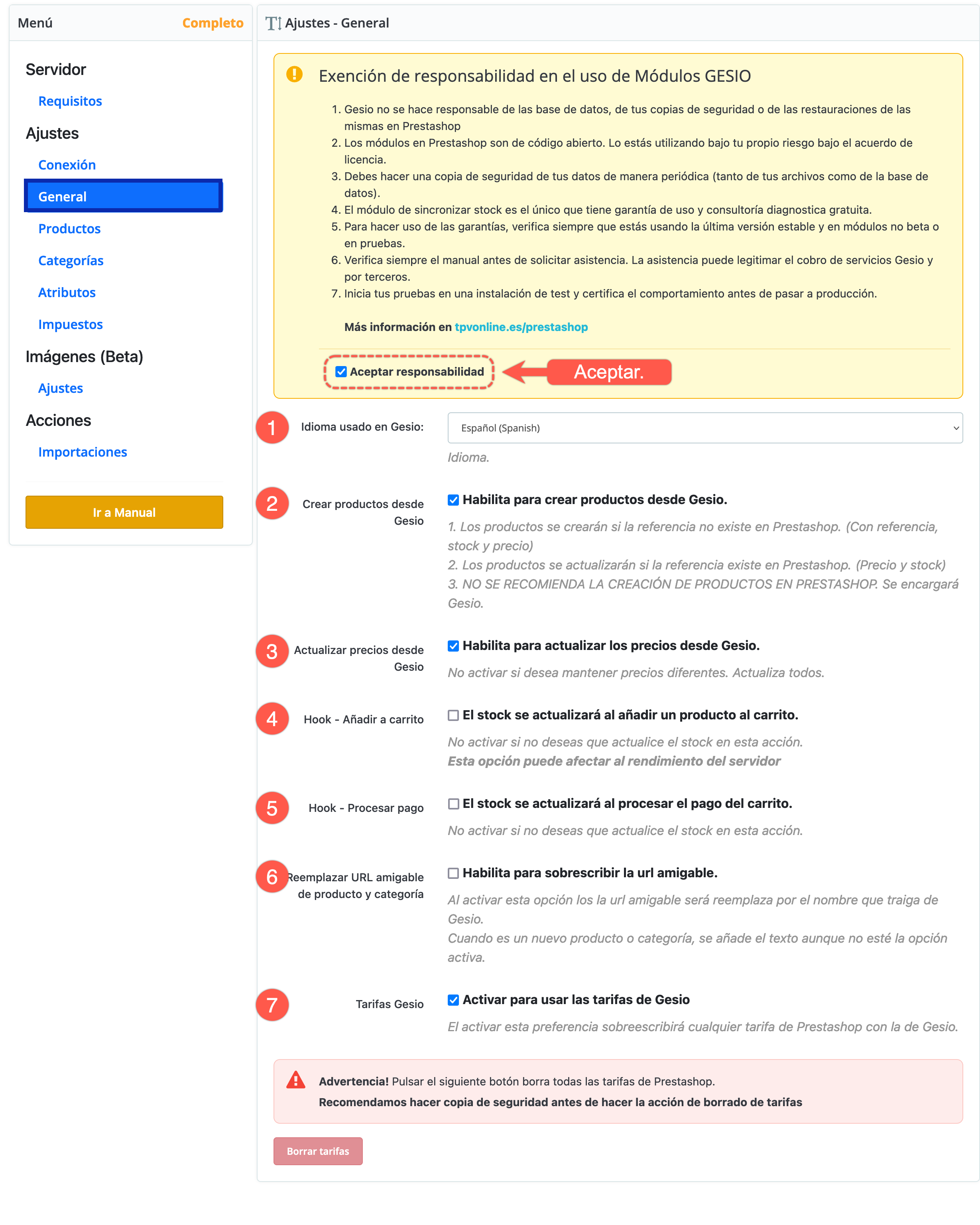
Fig 5.- Pestaña de Creación y actualización de productos dentro de la configuración del módulo.
3.3 Enriquecimiento de productos
Aquí debes seleccionar el tipo de campo enriquecido delproducto que deseas importar de GESIO a Prestashop.
- Importar título: Importará o actualizará el título (nombre del producto).
- Importar descripción corta: Importará o actualizará la descripción corta.
- Importar descripción larga: Importará o actualizará la descripción larga enriquecida (campos WEB en GESIO)
- Producto en línea: Sólo Publicará todas las referencias nuevas que se incluyan en la importación.
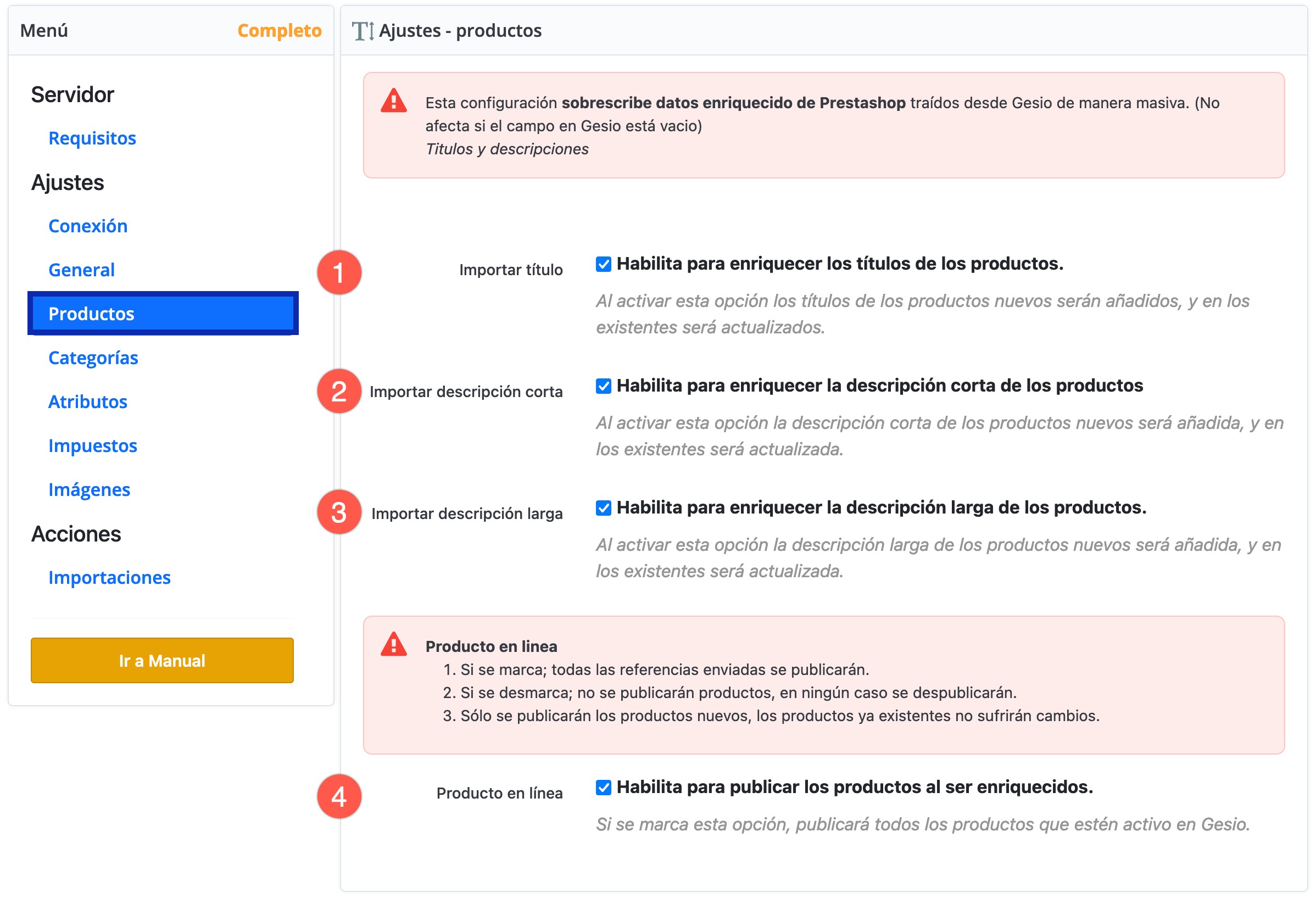
Fig 6.- Pestaña de enriquecimiento de textos en la configuración del módulo de Prestashop.
3.4 Importación de categorías
1.- El conector asociará las categorías de GESIO con las de Prestashop, para ello deberán tener axactamente el mismo nombre coincidiendo las mayúsculas y minúsculas. La asociación se producirá con la tarea cron de enriquecimiento.
2.- Marcar si se desean utilizar los Tipos de Gesio en lugar de las Familias.
3.- Para que se importen las familias, es necesario pinchar en "Importar categorías".
4.- En el caso categorías repetidas, deberán emparejarse. Es necesario guardar las asociaciones de categorías para que surja efecto.
5.- En esta zona se muestra la asociación de categorías guardada la última vez.
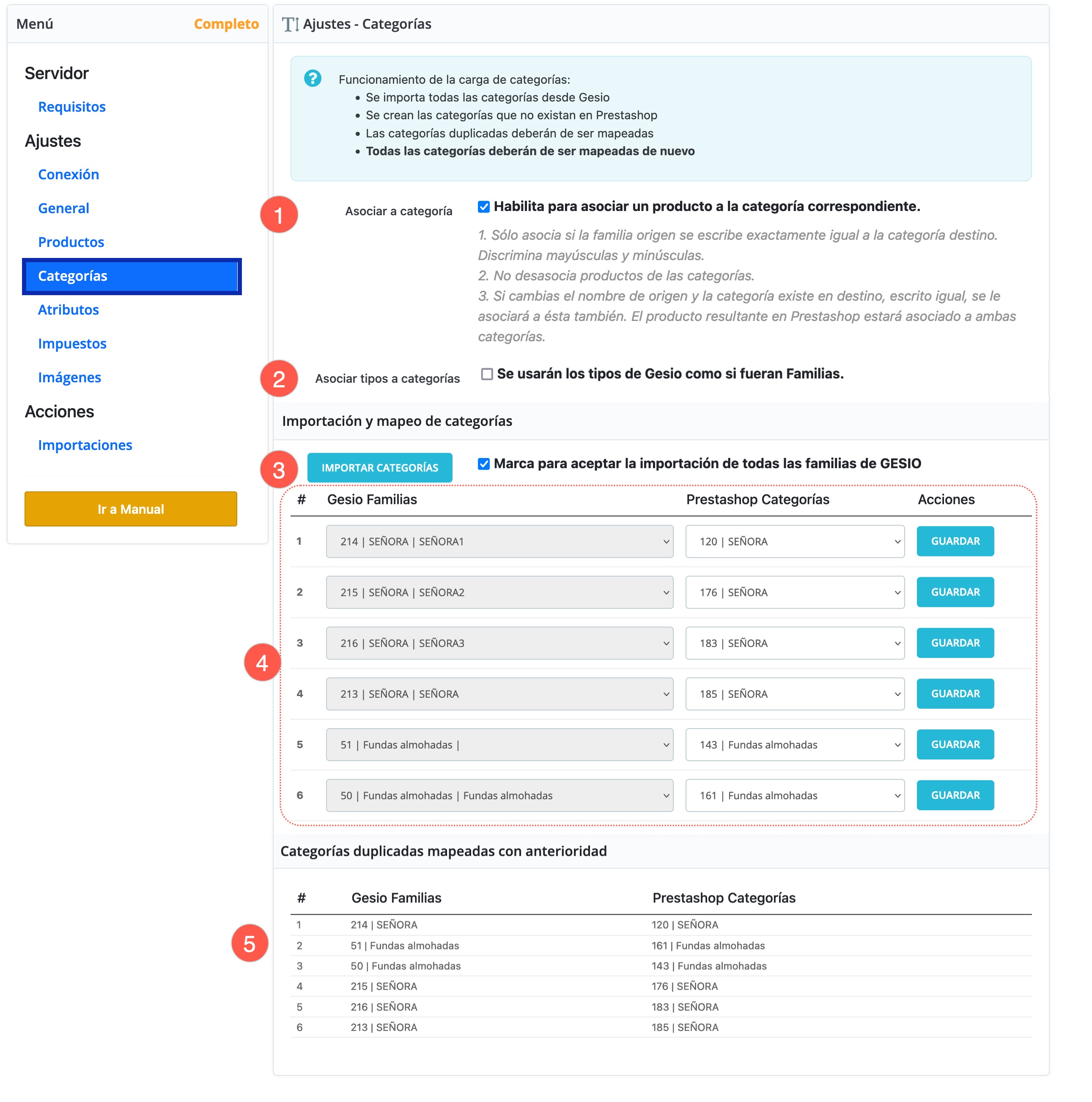
Fig 7.- Pestaña de asociación de categorías en la configuración del módulo de Prestashop.
3.5 Importación de atributos (Tallas y colores)
En este apartado se cargarán todos los grupos de tallas y acabados existentes en GESIO en Prestashop. En función de lo que desees exportar a Prestashop puedes seleccionar las siguientes preferencias:
- Excluir atributos. No se asociarán los atributos y por tanto no estará disponible la acción de importación de los mismos.
- Excluir tallas. Selecciona si no deseas que los productos se asocien con los grupos de tallas.
- Excluir colores. Selecciona si no deseas que los productos se asocien con los grupos de acabados.
- Excluir atributos únicos. No se asociará la talla o acabado único al producto, viendose en la tienda online como sin el seleccionable correspondiente.
- IMPORTAR ATRIBUTOS. Es necesario pinchar para que se importen todos los grupos de tallas y acabados. Debes esperar a que el aviso verde aparezca arriba a la derrecha.
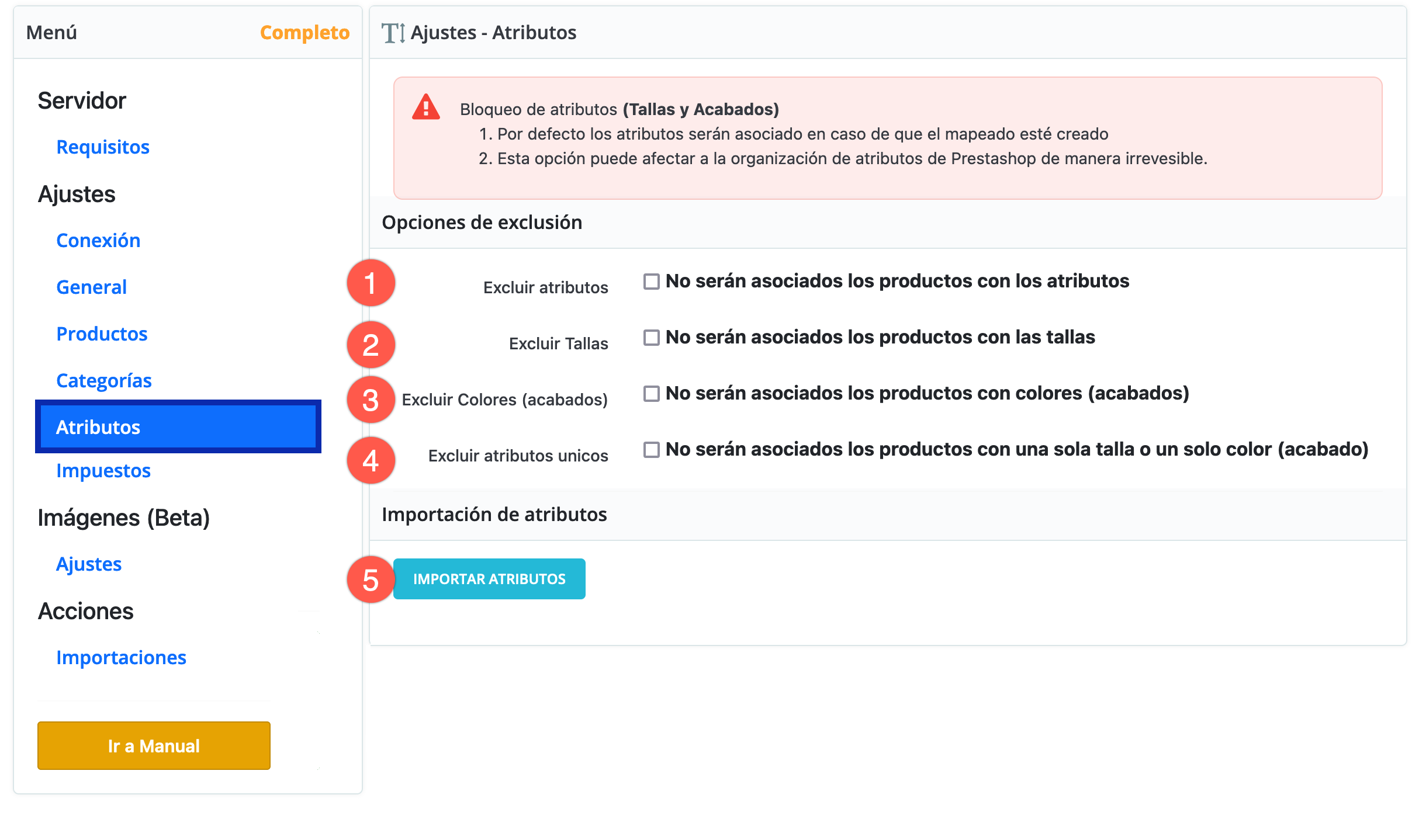
Fig 8.- Pestaña de asociación de categorías en la configuración del módulo de Prestashop.
3.6 Configurar impuestos
En Prestashop necesitas tener configurados los impuestos deseados para poder asociarlos a los impuestos de GESIO.
Por lo tanto, si en Prestashop tienes el impuesto "IVA estándar 21%" y en GESIO el impuesto 21%. Debes escribir 21 en su casilla correspondiente.
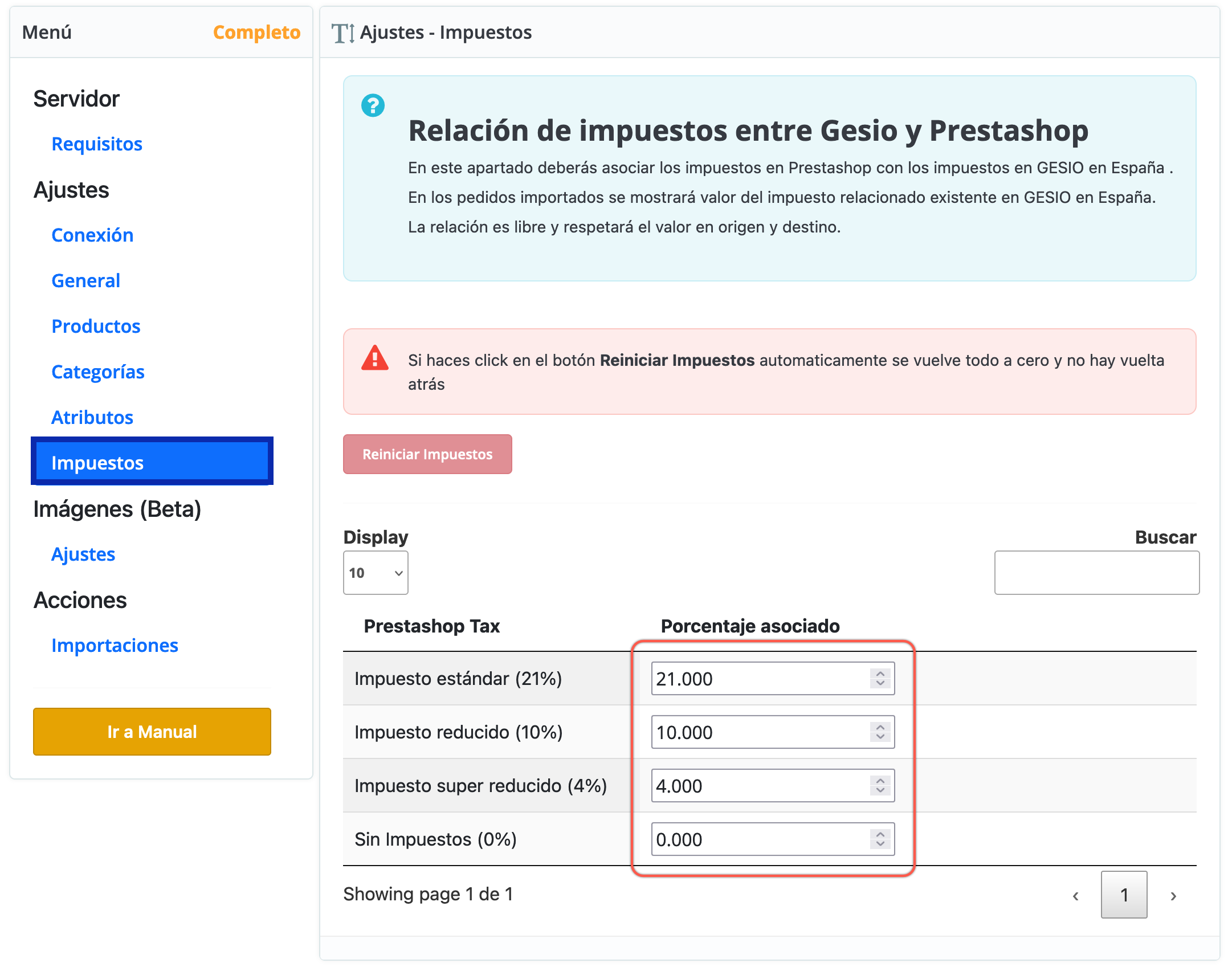
Fig 9.- Pestaña de asociación de impuestos en la configuración del módulo de Prestashop.
3.7 Configuración de imágenes
La importación de imágenes puede tardar mucho dependiendo del tamaño de tu catálogo. Es por eso que esta importación se realiza por lotes, siendo el número que se indica en el campo sobre el cual se procesan las imágenes (25). El recomendado por defecto es 25, un número muy alto puede llevar a que el proceso no se ejecute correctamente.
No se añadirán ni actualizarán imagenes en los productos que ya contenga alguna, por tanto, el campo de la ficha de producto en Prestashop deberá estar vacio.
Recuerda que el módulo de imágenes se encuetra en versión Beta.
IMPORTANTE:
- Se importarán todas las imágenes del producto respentando la favorita/portada, siempre que el mismo producto en Prestashop tenga el campo de imágenes vacío.
- La importación obvia productos con imágenes en destino, no se añadirán ni se modificarán.
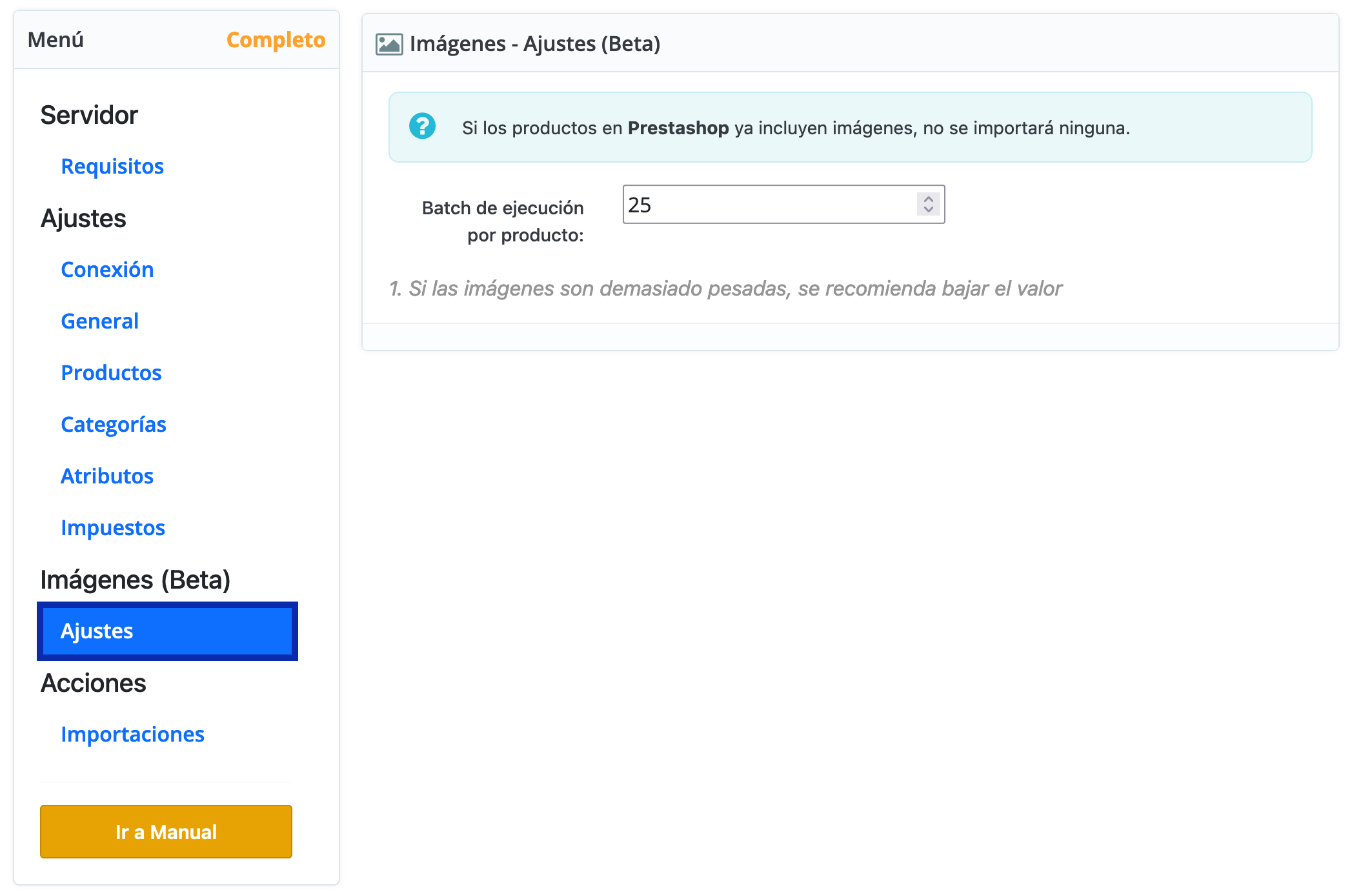
Fig 10.- Pestaña de lote de imágenes en la configuración del módulo de Prestashop.
3.8. Primera importación
Antes de empezar con este apartado, recuerda hacer una copia de seguridad de tu Prestashop. Ten en cuenta que los módulos de enriquecimiento e imágenes están en fase Beta. Gesio no se responsabiliza de un resultado no deseado por su mal uso o por el comportamiento de esos módulos.
Para la carga de datos y tareas cron debes hacer clic en el primer botón azul turquesa, Crear y Actualizar. Una vez hayas pinchado en ese botón debes esperar hasta que salga un mensaje de éxito en la parte superior derecha de la pantalla.
¡Antes de seleccionar el próximo botón debes esperar a que salga un recuadro verde de éxito en la parte derecha!
Debes repetir este proceso con el resto de botones turquesa, pero recuerda; siempre esperando al mensaje de éxito tras hacer clic en los botones de realizar carga.
- Botón de crear SKUs y actualizar stock y precio.
- Botón de enriquecer los campos que se han marcado en los anteriores apartados.
- Importará las imagenes. Sé paciente, puede llegar a tardar horas en terminar la importación.
- URL cron para ejecutar el punto 1.
- URL cron para ejecutar el punto 2.
- URL cron para ejecutar el punto 3.
Es importante que las tareas cron estén suficientemente espaciadas para que no se interfieran y provoquen errores.
IMPORTANTE:
- La primera importación de imágenes puede llegar a tardar horas, dependiento de las imágenes que se procesen.
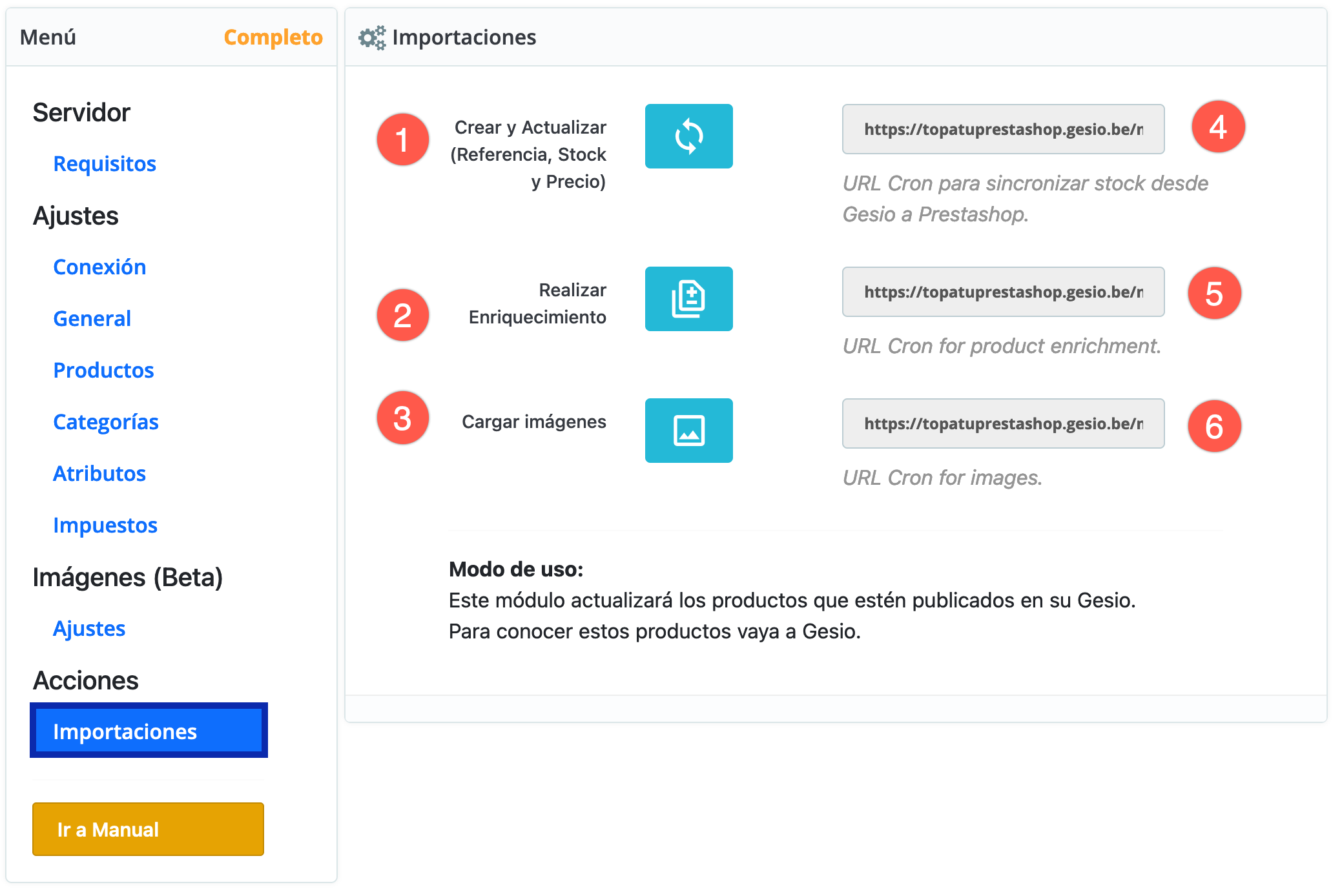
Fig 11.- Pestaña de importación de datos en la configuración del módulo de Prestashop.
4. MÓDULO DE PEDIDOS PRESTASHOP - TPVONLINE
Este módulo se encargará de inyectar los pedidos que se realicen en la tienda online de Prestashop a Gesio. De esta manera actualizará el stock en GESIO y además podrás facturarlos.
4.1 Credenciales web service de pedidos
Aquí debes realizar las siguientes configuraciones:
- Activa eligiendo "Conectar prestashop con tu GESIO".
- Escribe la dirección o dominio de GESIO. Ej. democonector.gesio.be.
- Introduce el usuario web service.
- Introduce la contraseña web service.
- Selecciona la tienda vinculada a GESIO.
- Guarda los cambios para que carguen los datos.
¡Es importante guardar los cambios tras configurar este apartado!
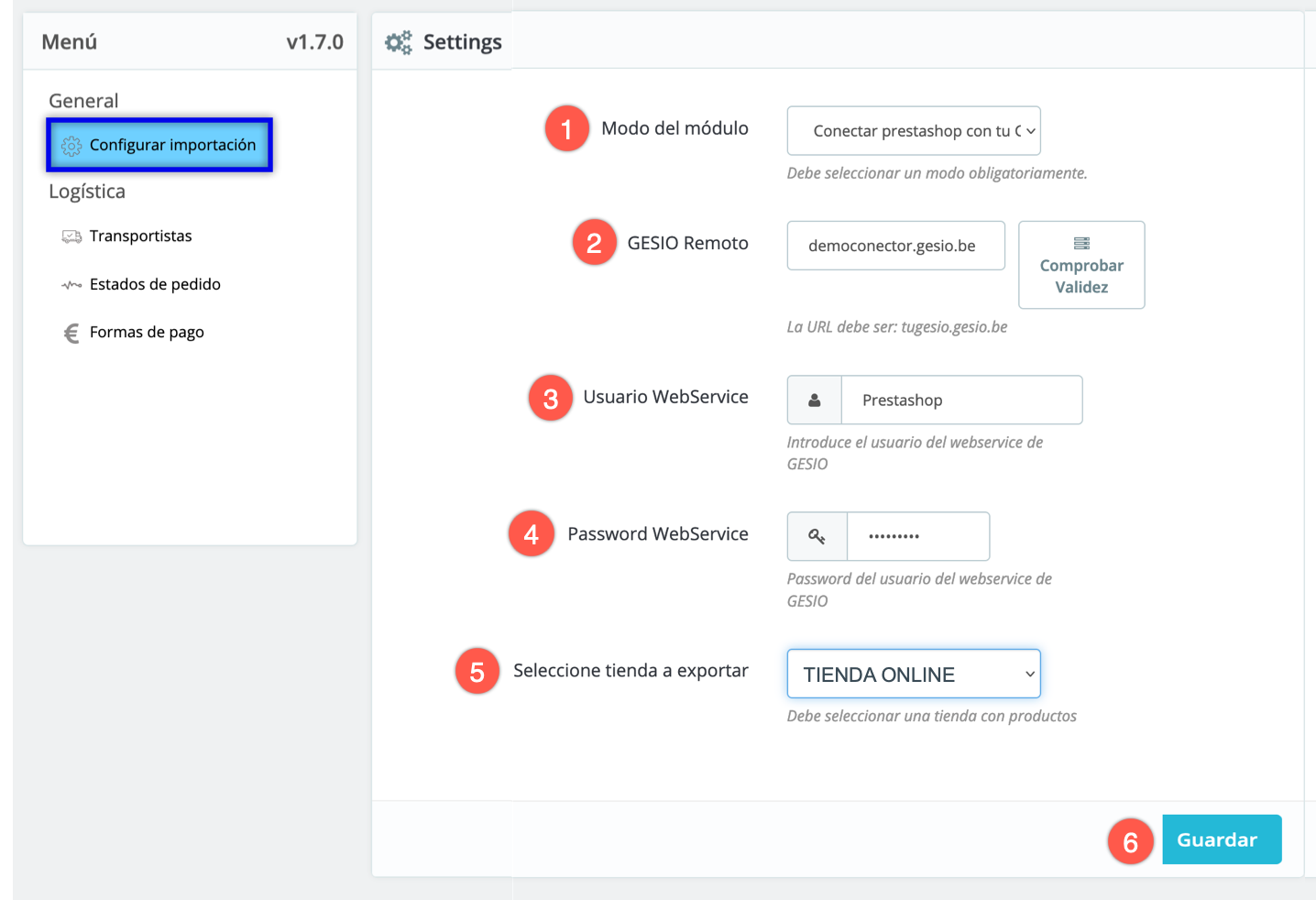
Fig 12.- Pestaña de configuración inicial en Bridge - Pedidos.
4.2 Transportistas
Deberás asociar el transporte creado en GESIO con el transporte creado en Prestashop. Es preferible que la logística tenga la misma configuración en ambas plataformas.
Si no te aparece nada es posible que se por que no tienes creado el transporte en alguna de las dos plataformas o no tienes bien las credenciales de web service del apartado 4.1.
- Transportistas creados en Prestashop
- Transportistas creados en GESIO
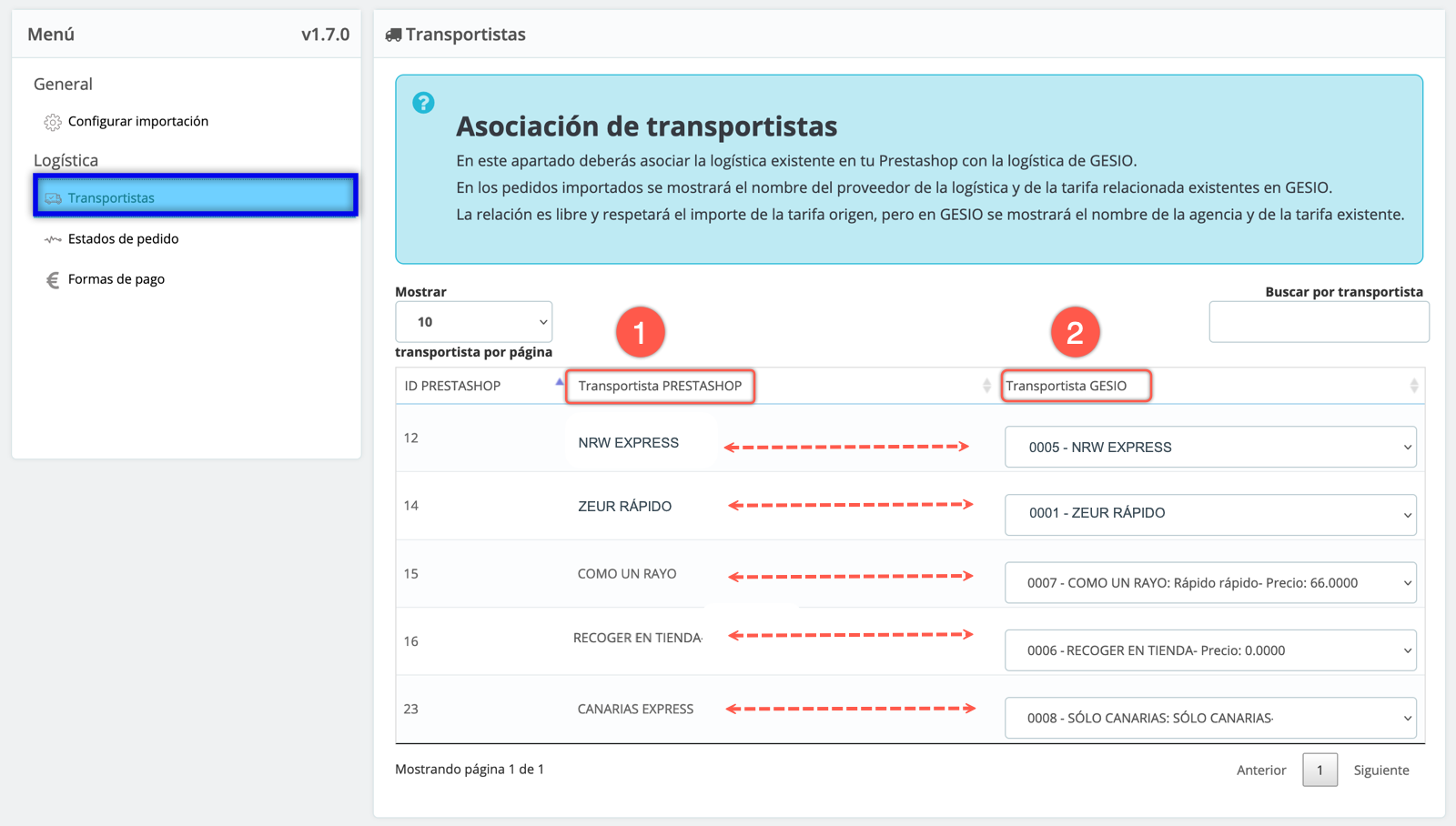
Fig 13.- Pestaña de configuración de transporte en el módulo de Pedidos.
4.3 Estados del pedido
En esta sección del módulo debes marcar los estados en los que deseas que el pedido de Prestashop se inyecte a GESIO. Si el pedido se encuentra en algún estado no marcado, no se enviará a GESIO.
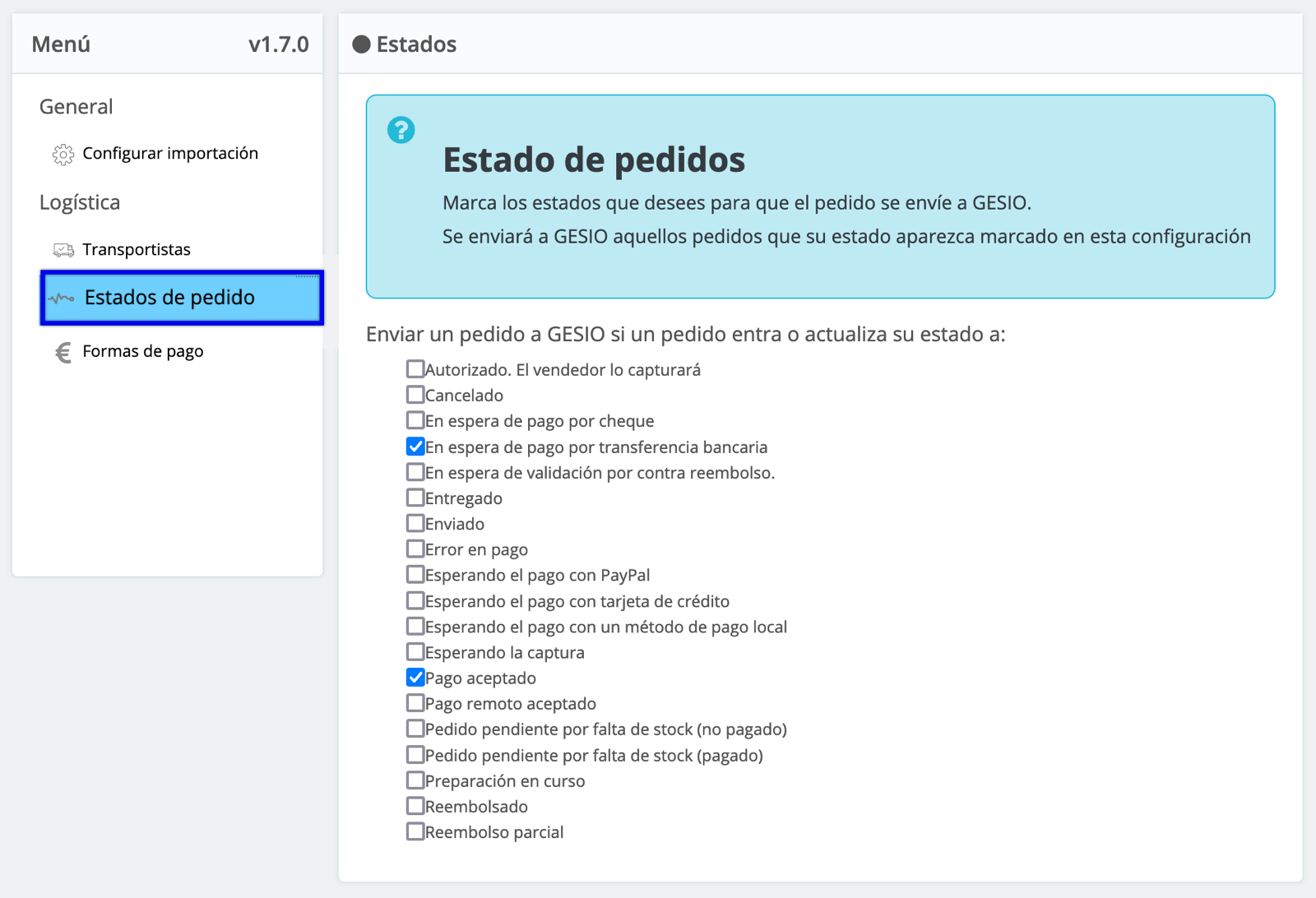
Fig 14.- Pestaña de configuración de estados de pedido el módulo de Pedidos.
4.4 Formas de pago
Al igual que en apartado 4.2, deberás asociar las formas de pago existentes en Prestashop con las de GESIO.
- Métodos de pago existentes en Presatashop.
- Modos de pago existentes en GESIO.
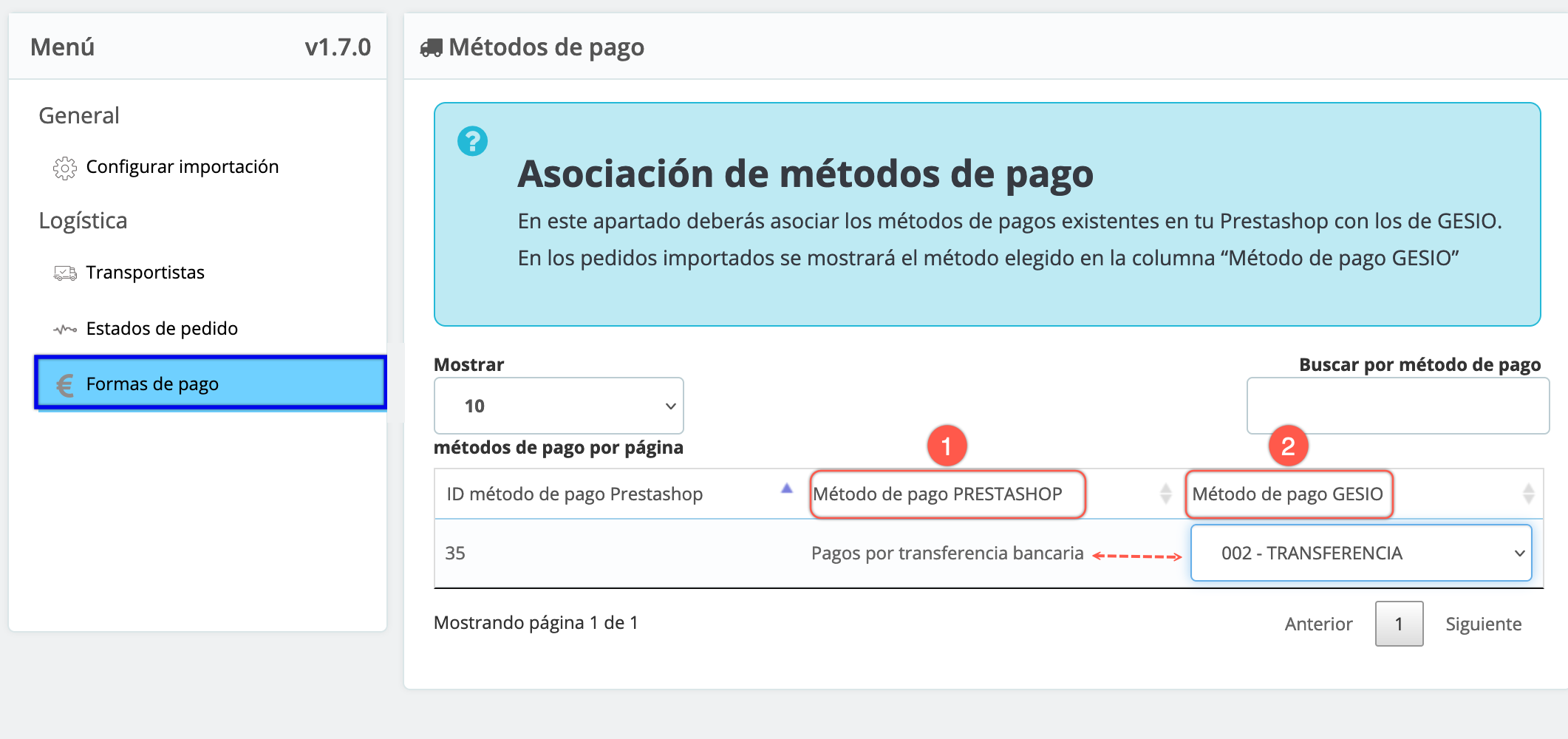
Fig 15.- Pestaña de de la coniguración de las formas de pago.
5. Añadir tareas cron en servidor
Como se muestra en el punto 3.6, cada botón de carga de datos está asociado a una url. (4,5 y 6). Debes introducir esa url del siguiente modo en tu servidor:
curl 'link'
Es necesario que hagas una tarea cron por tarea que quieras ejecutar. Cada tarea debe tener un tiempo de ejecución diferente para evitar un colapso de tareas.
Tiempos de ejecución con margen de seguridad:
Crear y Actualizar = 0 * * * *
Enriquecimiento = 10 * * * *
Imágenes = 20 * * * *
Herramienta planificadora
Debido a que cada panel de servidor es diferente, no podemos enseñar con imágenes como sería la configuración de tareas cron en un panel.
6. FAQs
1) ¿Quién manda en el catálogo?
Cada sistema (Gesio y el ecommerce) tiene competencias en creación de producto pero sólo viajan desde Gesio al ecommerce, aquellos que se marquen a mano.
2) ¿Qué pasa si creo productos en Prestashop y no hay en GESIO?
A partir de la versión 1.7.3 del módulo de Pedidos, los productos que no existan en Gesio o no estén publidado en Prestashop serán añadidos en el pedido con una referencia común para todos, la "prestashop_genericoXYZ". Para que Gesio reciba el pedido debe haber sido creado previamente un producto con esa misma referencia.
3) ¿Qué debo hacer para que el stock en tienda física sea el mismo que en Prestashop?
Para mantener el stock sólo te hace falta asegurarte que existan los productos en ambos sistemas con la misma referencia, y tener como mínimo el módulo de stock y el de pedidos.
El módulo principal (stock y precio) no tiene competencias en copiar producto de un sistema a otro siempre y en toda ocasión, unicamente de copiar stock.
El resto de plugins de copiar productos o datos son sólo sistemas de cortesía.
4) Si se borran productos en Gesio, ¿Se borran en el eCommerce?
No. Cada sistema debe actuar en consecuencia con los productos que contiene.
Gesio no es el panel de control del ecommerce y no toma decisiones sobre las politicas de publicación de productos. El administrador debe actuar en cada plataforma de manera singular.
De igual modo se permite añadir productos en el ecommerce que no existan en Gesio y por este motivo Gesio nunca borra productos en destino, sino estos productos añadidos "extra" estarían en peligro. Para esta habilidad habrá optro plugin en el futuro sujeto a otras especificaciones.
5) ¿Cuánto tiempo puede tardar la herramienta en actualizar los productos?
Tal y como se explica en el punto 3.6, existen dos formas de hacerlo:
a) Se puede hacer a demanda.
b) Se planifica en el cron del ecommerce. Es una tarea que debe decidir y habilitar el administrador del ecommerce.
6) ¿Es necesario que el cliente se registre con el NIF en Prestashop?
Sí, si se realizan pedidos como invitado o sin el NIF, en Gesio se creará el mismo cliente tantas veces como pedidos haya realizado. Para que se vinculen los pedidos al mismo cliente, éste debe haberse registrado en Prestashop con el mismo NIF.
7) ¿Les pasa algo a los productos actuales en Gesio si están previamente subidos al ecommerce?
- Si la web ya tiene productos con el mismo SKU que referencia en GESIO, no afecta al sistema.
- Si la referencia no existe en GESIO o no está publicado en Prestashop, el pedido que contenga ese SKU será recibido en GESIO con el SKU "prestashop_genericoXYZ". Recuerda crear un producto en Gesio con esa misma referencia, de lo contrario no Gesio recibirá correctamente el pedido.
¿Tienes más preguntas? Te las contestamos encantados...