Plugin stock / WooCommerce TPV Online
Con este módulo podrás sincronizar los datos económicos y stock.
Mantén el stock y precio de tu Tienda Online Woocommerce y TPV Online conciliados en todo momento. Gracias al conector que trabaja por referencias, actualiza en los intervalos deseados desde tu ERP GESIO hasta tu Woocommerce el stock y precio.
ÍNDICE
1. REQUERIMIENTOS PREVIOS
Antes de comenzar debes tener instalado:
- Plugin de WooCommerce.
- Perfect Brands for WooCommerce.
- Gesio Version 13.1
2. INSTALACIÓN
- Instala PLUGIN GESIO WOOOCOMMERCE.zip
- Instala, opcionalmente, el complemento EXTRA enriquecimiento_WC.zip
- Instala, opcionalmente, el complemento EXTRA imágenes_WC.zip
Los complementos de enriquecimiento de descripciones e imágenes(2 y 3) se regulan por sus propias garantías.
El complemento sobre sincronización de categorias se incluye gratuitamente en fase de desarrollo (Beta)
2. CONFIGURACIÓN
- Comprobar requisitos de uso en el item de menú del módulo.
- Agregar lcredenciales de conexión a Gesio.
- Configurar idioma y la sincronización de precio. (Obligatorio)
- Configuración adicional de imagenes (Opcional)
- Realiza la primera importación de datos.
- Instalación del módulo de pedidos.
- Añadir tareas cron al servidor.(Requiere Administrador en destino)
CONDICIONES GENERALES
1.Sobre las categorías
El complemento de sincronizaciónd e categorias está en desarrollo y en fase Beta y se entrega con el enriquecimeinto. Las categorías pueden dar problemas por configuraciones especiales en Woocommerce, por lo que son algo que no estan obligatoriamente incluidas en el plugin, son opcionales, por lo que este complemento es opcional y que los sistema destino opten por activar o no, segun decida el administrador.
2.Sobre la publicación de las referencias
Gesio en WOOCOMMERCE publica las referencias, no siendo así en PRESTASHOP donde solo las sincroniza en stock y precio q
Si usas PRESTASHOP deberás entrar a tu sistema y publicarlas a mano o por herramientas ajenas a Gesio.
1. Instalación del plugin en WooCommerce
Una vez estén instalados los módulos, debes activarlos y dirigirte al apartado de plugins en Wordpress y seleccionar la opción "añadir nuevo" y posteriormente "subir plugin". Aquí debes subir los 3 archivos de uno en uno.
Orden de subida:
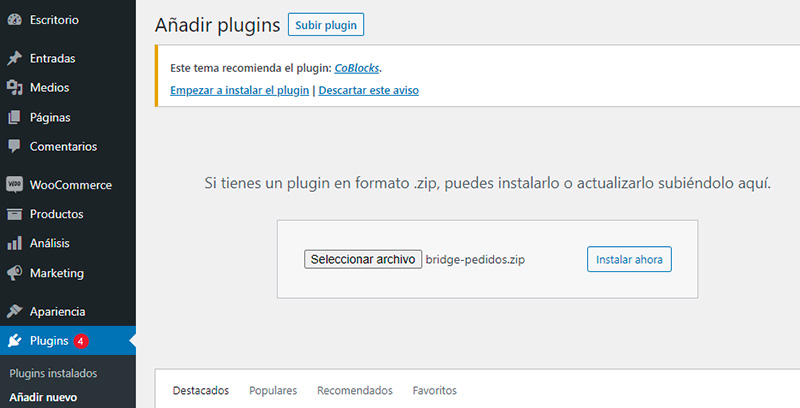
Fig.1 - Zona woocommerce donde añadir plugins.
2. Comprobar los requisitos
Una vez tengas los módulos instalados debes dirigirte a la barra lateral de Wordpress y buscar el módulo Bridge - Module.
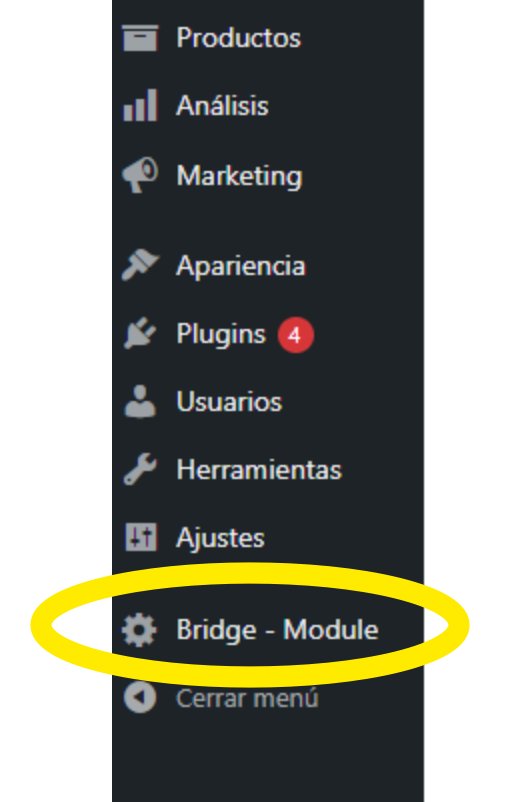
Fig.2 - Módulo de importación de datos y stock.
Debes comprobar que cumples todos los requisitos. En caso de tener una casilla en Off o No debes cambiar la configuración de tu sitio web o servidor.
¡Recuerda tener la versión de PHP 7.4 para poder hacer un correcto uso del módulo!
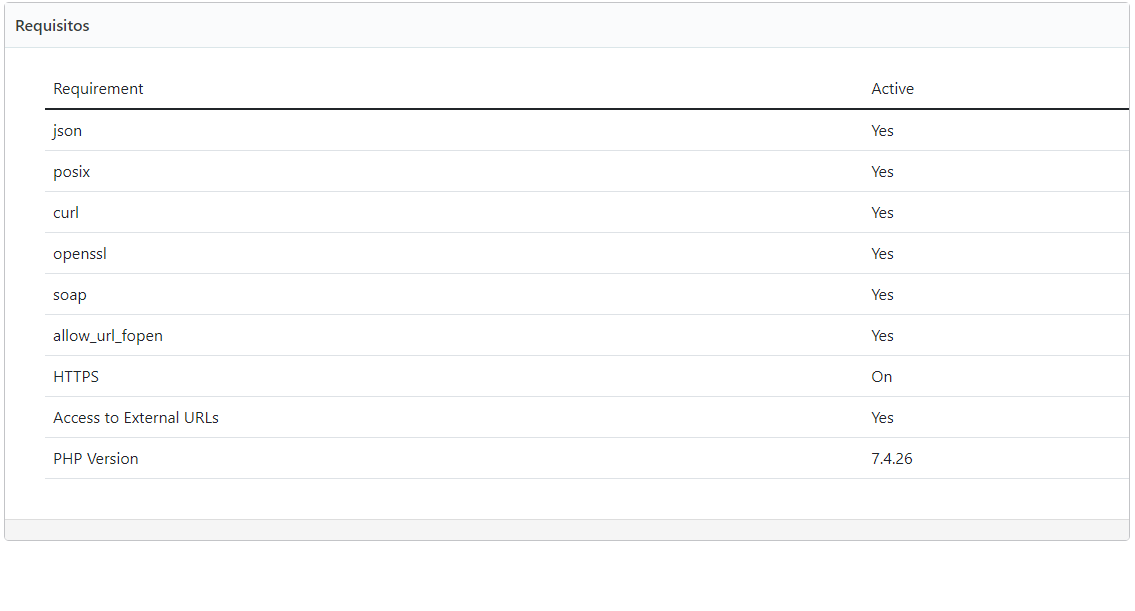
Fig.3 - Requisitos necesarios para poder hacer uso del módulo.
3. Añadir credenciales webservice
Nuestros técnicos te proporcionarán credenciales webservice para que puedas tener sincronizado tu GESIO con WooCommerce.
Debes introducir estas credenciales en el siguiente apartado y guardar la configuración:
1- Nombre del gesio (e.j. migesio.gesio.be).
2- Usuario webservice
3- Contraseña webservice
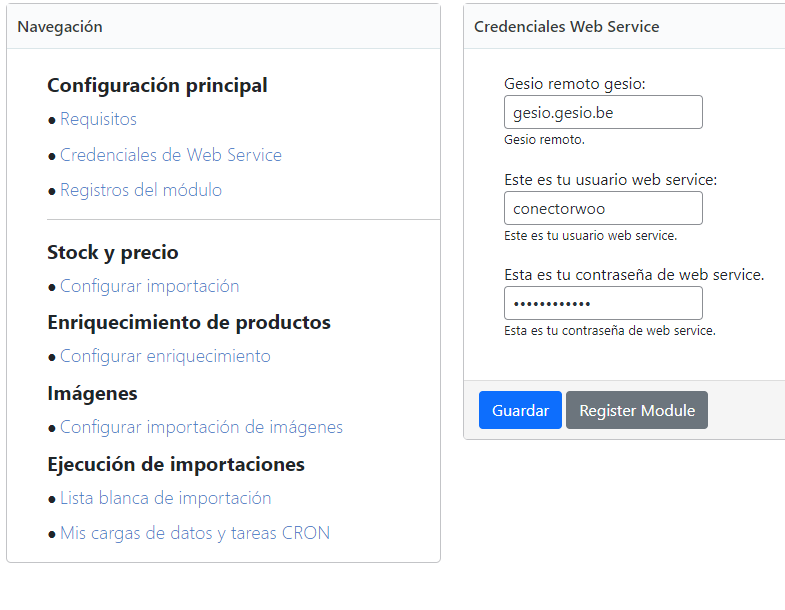
Fig.4 - Configuración webservice dentro del módulo Bridge.
4. Configuración de idioma y precio
En el apartado de idioma debes seleccionar el mismo que se encuentra en GESIO para poder realizar la primera importación de productos y categorías sin errores.
Una vez seleccionado el idioma, debes elegir si deseas sincronizar el precio de GESIO al catálogo de WooCommerce. En caso de querer transferir solamente el stock, seleccionar la opción "No".
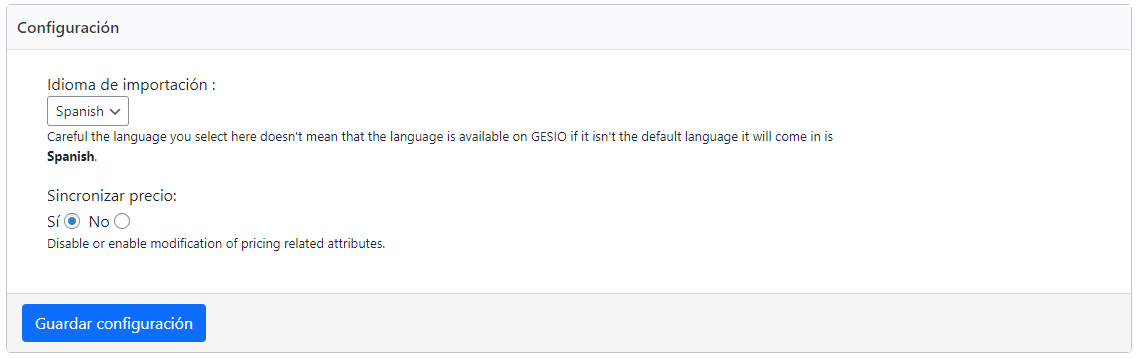
Fig.5 - Configuración de idioma y sincronización de precio.
Una vez hayas elegido la configuración adecuada, recuerda guardar la configuración para poder continuar con el proceso de instalación.
En caso de no disponer de dichas traducciones en GESIO, los idiomas serán en Español por defecto.
5. Configuración de imágenes
La importación de imágenes puede tardar mucho dependiendo del tamaño de tu catálogo. Es por eso que esta importación se realiza por lotes, siendo el número que se indica en el campo sobre el cual se procesan las imágenes (100). El recomendado por defecto es 100, un número muy alto puede llevar a que el proceso no se ejecute correctamente.
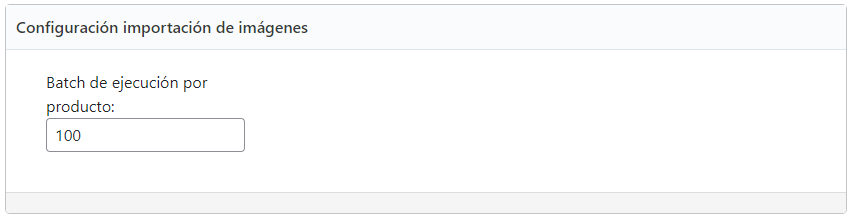
Fig.6 - Batch de ejecución por producto para imágenes.
6. Primera importación
En el apartado de carga de datos y tareas cron debes hacer clic en el primer botón azul, carga de datos económicos y stock. Una vez hayas seleccionado ese botón debes esperar hasta que salga un mensaje de éxito en la parte superior derecha de la pantalla.
¡Antes de seleccionar el próximo botón debes esperar a que salga un recuadro verde de éxito en la parte derecha!
Debes repetir este proceso con el resto de botones azules, siempre esperando al mensaje de éxito tras hacer clic en los botones de realizar carga.
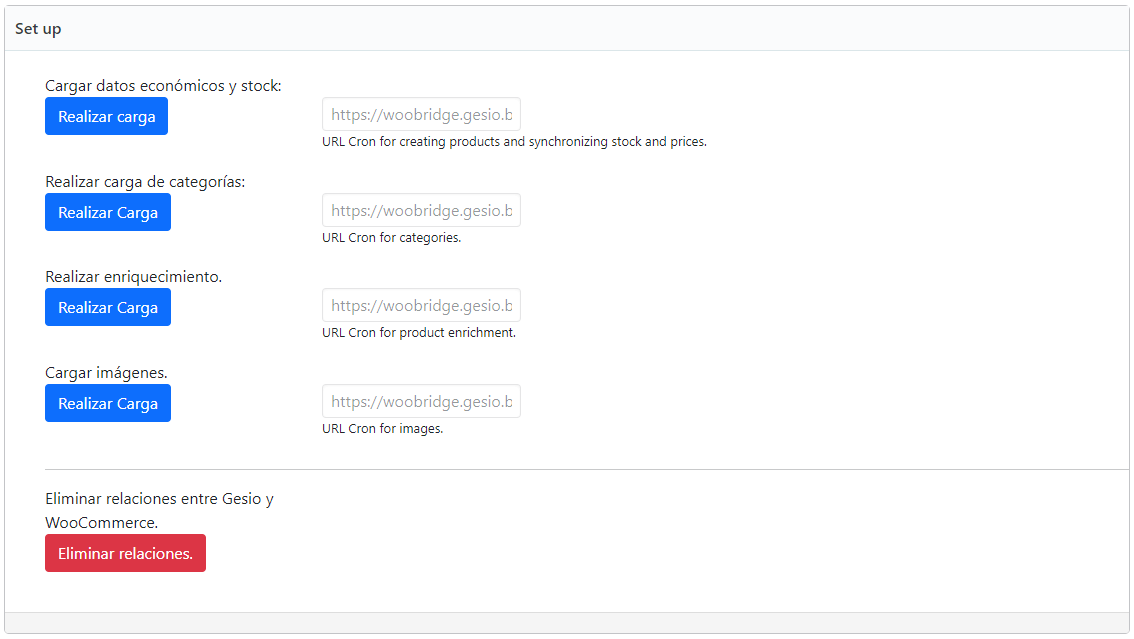
Fig.7 - Apartado de carga de datos.
7. Configuración de pedidos
Al haber configurado el usuario webservice anteriormente se te habilitará la opción de transporte. Aquí debes seleccionar el transportista que tengas configurado en GESIO, los métodos de pago y el estado en el que se debe encontrar un pedido para ser enviado a GESIO.
Es importante guardar los cambios tras configurar este apartado.
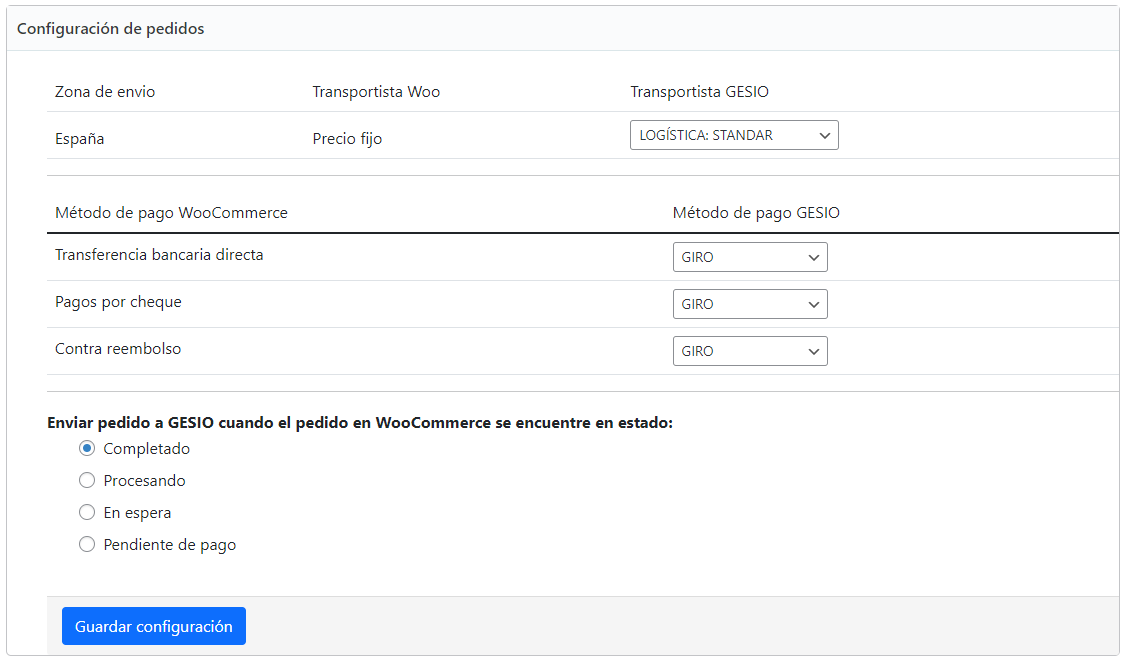
Fig.8 - Apartado de configuración de pedidos.
¿Qué debo hacer cuando un cliente me haga un pedido?
En el apartado de pedidos de WooCommerce debes cambiar el estado de ese pedido al estado que hayas seleccionado en la configuración del módulo. Si no cambias el estado, el pedido no será enviado a GESIO.
8. Añadir tareas cron en servidor
Cada botón de carga de datos está asociado a una url. Debes introducir esa url del siguiente modo en tu servidor:
curl 'link'
Es necesario que hagas una tarea cron por tarea que quieras ejecutar. Cada tarea debe tener un tiempo de ejecución diferente para evitar un colapso de tareas.
Tiempos de ejecución con margen de seguridad:
Stock y precio = 0 * * * *
Categorías = 10 * * * *
Enriquecimiento = 20 * * * *
Imágenes = 30 * * * *
Herramienta planificadora
Es muy importante tener en cuenta lo siguiente una vez hayas hecho la primera importación de imágenes:
- Las imágenes de un producto importado de GESIO a WooCommerce van a ser transferidas la primera vez, pero nunca remplazadas al ser ejecutadas por una tarea cron. Es decir, si importas la referencia A001 a WooCommerce desde GESIO con 4 imágenes, vas a tener 4 imágenes en WooCommerce. Al tener una tarea cron programada y ser ejecutada, esas 4 imágenes no van a ser remplazadas ni se van a añadir imágenes nuevas a un producto ya existente en WooCommerce y GESIO (A001). En cambio, si añades productos nuevos en GESIO, al ejecutarse la tarea cron si se trasladarán esos nuevos productos con sus respectivas imágenes.
Cada panel de servidor es diferente. Por lo tanto, no podemos enseñar con imágenes como sería la configuración de tareas cron en un panel.
FAQs
1) Si se borran productos en Gesio, ¿Se borran en el eCommerce?
No. Cada sistema debe actuar en consecuencia con los productos que contiene.
Gesio no es el panel de control del ecommerce y no toma decisiones sobre las politicas de publicacion de productos. El administrador debe actuar en cada plataforma de manera singular.
De igual modo se permite añadir productos en el ecommerce que no existan en Gesio y por este motivo Gesio nunca borra productos en destino, sino estos productos añadidos "extra" estarían en peligro.
2) ¿Cuánto tiempo puede tardar la herramienta en actualizar los productos? ¿más de un día?
a) Se hace a demanda(click en la zona del modulo)
b) Se planifica en el cron del ecommerce. Es una tarea que debe decidir el administrador.
3) ¿Hace falta incluir los 3 archivos de plugin?
Cada modulo tiene un cometido. Deben instalarse obligatoriamente el PRINCIPAL de stock y precio.(1)
El de enriquecimiento de Nombre y descripciones(2) como el módulo de imágenes(3) son opcionales.
El módulo de pedidos (4) es obligatorio si deseas conciliar el stock.
4) ¿Les pasa algo a los productos actuales en Gesio si están previamente subidos al ecommerce?
Si la web ya tiene productos no afecta al sistema. Funcionan por separado.
El sistema respeta los datos de aquellos que coincidan en referencia en origen y destino.
5) Si el producto existe previamente con una referencia en el ecommerce, ¿Qué pasa?
Recuerda que nunca se machacan los datos ya subidos anteriormente a mano o mecanizados.
Sólo se actualziará precio y stock, respetando TODOS los datos enriqeucidos, incluyendo categorias, titulo, foto, etc...
¿Tienes más preguntas? Te las contestamos encantados...